evernote web clipper on App Store search trends
Current results for evernote web clipper search on App Store
| #1 |

|
EverWebClipper for Evernote - Clip Web Pages safari app to evernote. save the actual web page to evernote - text, links, images and all with a few taps. you can clip web pages without inputting the page title |
| #2 |

|
EverClip 2 - Clip everything to Evernote the elephant channel "it’s simple, but highly effective." - daniel hedrick, evernote ambassador features: + clip items via today widget anytime without opening the app + save texts and images from any apps by |
| #3 |
|
Evernote - Notes Organizer most relevant information quickly with a customizable home dashboard. --- “use evernote as the place you put everything… don’t ask yourself which device it’s on—it’s in evernote” – the new york |
| #4 |

|
Private Web Browser - iFari by web 2 mobile design (w2md): im slang dictionary 4000 vegetarian cookbook |
| #5 |
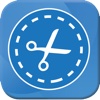
|
Coupon Clipper: Local Coupons + Deals online with doubletakeoffers.com note: please remember to enable your gps |
| #6 |

|
Campus Clipper always with you—right there in your iphone or ipod touch. |
| #7 |
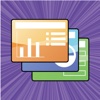
|
Wisdom Web Reader wisdom web reader |
| #8 |

|
Wisdom Web Conference wisdom web conferenceの2種類のモード 初期設定画面で、「専用サーバーを利用する」をオンにした場合は、専用サーバーモードになります。オフにした場合は、簡易サーバーモードになります。 ① 簡易サーバーモード 少人数での会議向けのモードです。 webdavサーバー上の指定したフォルダーにある会議資料(最大15資料)をご利用できます。本アプリを利用して、同時にひとつの会議のみが開催可能になります。 ② 専用サーバーモード 別途、専用サーバーが必要です。この専用サーバーには、webアプリケーションで視覚的に会議資料を登録・削除することができます(最大50資料)。また、それぞれの会議資料に公開、非公開のモードを設定をすることが可能です。さらに、会議毎に、会議トークンを設定することが可能です。これにより、ひとつのサーバーで、複数の会議が同時並行的に開催可能になります。 ❏ 利用手順 ① 会議室への入室 サーバー名と会議トークンを入力し、入室ボタンをタップしてください。 ② 会議資料の選択 入室すると、サーバーに登録されている会議資料の一覧が表示されます。この時、赤い資料番号の資料は非公開資料です(メモ保存不可)。青い資料番号の資料は公開資料です。資料のサムネイルをタップすることで資料を閲覧できます。 ③ 会議資料の閲覧 会議資料のページめくりや拡大縮小ができます。また、同期表示機能やポインタ機能を利用したり、メモや付箋もご利用できます。メモはwebdavサーバー等に保存できます。 ④ 資料の同期表示機能やポインタ機能の利用 画面右上のボタンをタップすると次のメニューが表示されます。 「自由」・・・・資料を自由に閲覧できます。 「発表者」・・・聴講者のページもめくります。 「聴講者」・・・発表者がページをめくると、発表者と同じ資料が表示されます。 「ポインタ」・・タップした場所にポインタを表示します。他者の画面にもポインタが表示されます。 同期表示機能やポインタ機能は、同一ネットワーク内で同じ会議トークンで入室した本アプリ同士でのみ機能します。 |
| #9 |

|
MemClip ~ web clipping to Evernote made easy it on. what is evernote? as described on their website, evernote lets you collect all of your ideas, experiences, thoughts, and memories into an always-accessible place. capture interesting webpages you |
| #10 |

|
web and school megaknaller - in jedem heft gibt es gewinnspiele ohne ende! |
| #11 |

|
Mobile dental office by Practice-Web recall, last prescription and next appointments from practice-web dental software |
| #12 |

|
Wisdom Web Conference Free conference(wwc) の専用サーバ対応版です。wwc-fのご利用にあたっては、会議資料(pdf形式)の配付用に別途サーバーシステムが必要です。本アプリは、会議資料を配付するための煩雑な手間を削減でき、また、資料の説明や閲覧を効果的に支援します。例えば、表示画面の同期機能やポインタ機能により、発表者が説明している資料を効果的に提示できます。また、資料への手書きメモや付箋の貼付などが可能です。さらに、有料版の wwcでは、既存のwebdavサーバーを用いた会議資料の配付機能など、より会議を効率化するための機能をご利用いただけます。 ----- デモ ----- 専用サーバー:demo.wisdomweb.jp 認証キー :demo デモ資料を閲覧することができます。 ----- 主な機能 ----- ・会議資料(pdf)の閲覧(横長縦長資料対応、拡大縮小機能) ・会議資料画面の同期表示 ・ポインタの同期表示 ・メモ書き ・付箋の貼付 ・webdavサーバーへのメモや付箋付き資料の保存 ・直感的なアノテーション(記号メモ) ・専用サーバーを利用した会議資料の効果的な登録管理 ・vga出力(外部モニタのフル画面で表示可能) 本アプリを使用するには、別途、専用サーバーが必要です。この専用サーバーには、webアプリケーションで視覚的に会議資料を登録・削除することができます(最大50資料)。また、それぞれの会議資料に公開、非公開のモードを設定をすることが可能です。さらに、会議毎に、認証キーを設定することが可能です。これにより、ひとつのサーバーで、複数の会議が同時並行的に開催可能になります。 ----- 利用手順 ----- 1.会議室への入室 サーバー名と認証キーを入力し、入室ボタンをタップしてください。 2.会議資料の選択 入室に成功すると、資料選択画面が表示されます。ここでは、サーバーに登録されている会議資料一覧が資料のサムネイルで表示されます。この時、赤い資料番号が付加された資料は非公開資料です(メモの保存が不可)。青い資料番号が付加された資料は公開資料です。資料のサムネイルをタップすることで資料を閲覧できます。 3.会議資料の閲覧 会議資料のページめくりや拡大縮小ができます。また、同期表示機能やポインタ機能を利用したり、メモ書きや付箋を貼ることが可能です。メモはwebdavサーバー等に保存できます。 4.資料の同期表示機能やポインタ機能の利用 画面右上のボタンをタップすると次のメニューが表示されます。 「自由」・・・・資料を自由に閲覧できます。 「発表者」・・・聴講者のページもめくることができます。 「聴講者」・・・発表者がページをめくると、発表者と同じ資料が表示されます。 「ポインタ」・・タップした場所にポインタを表示します。他者の画面にもポインタが表示されます。 同期表示機能やポインタ機能は、同一ネットワーク内で同じ認証キーで入室した本アプリ同士でのみ機能します。 |